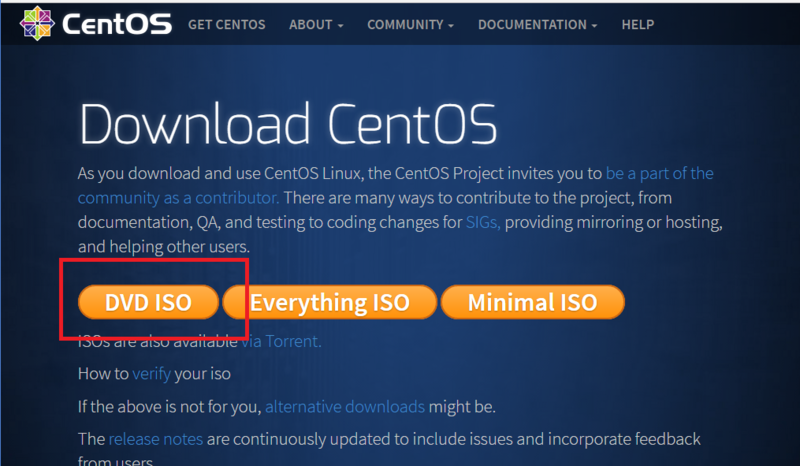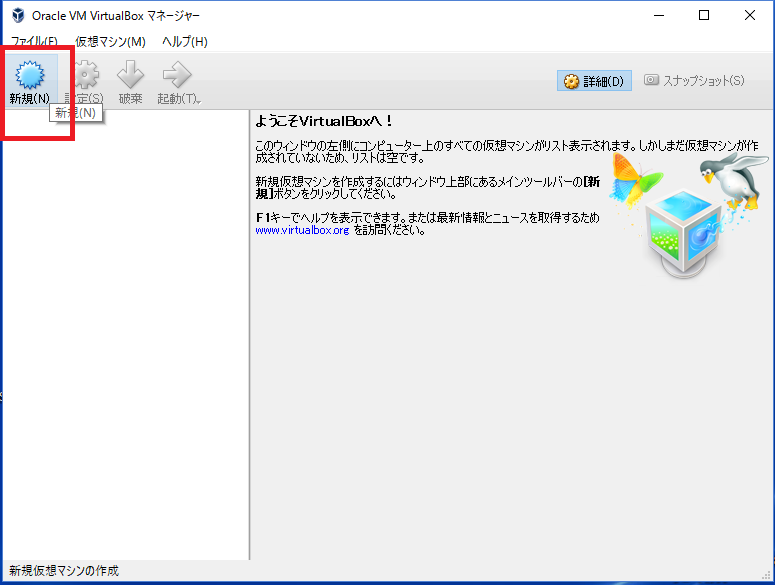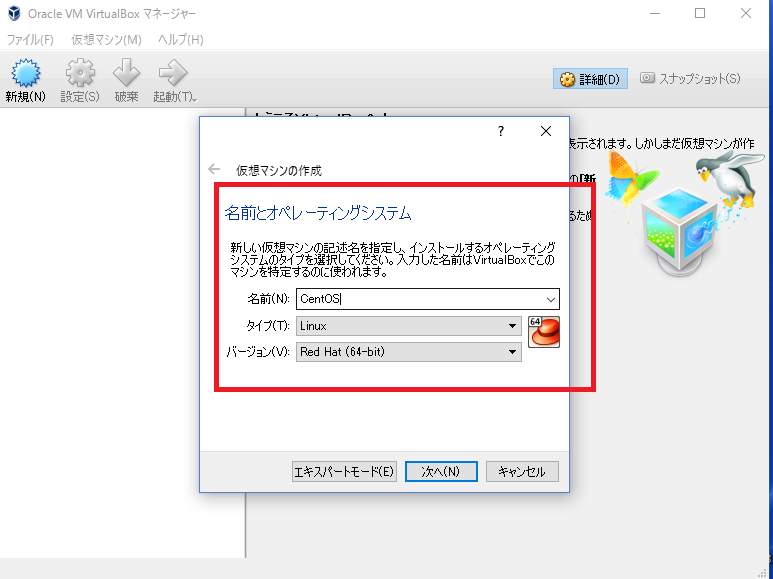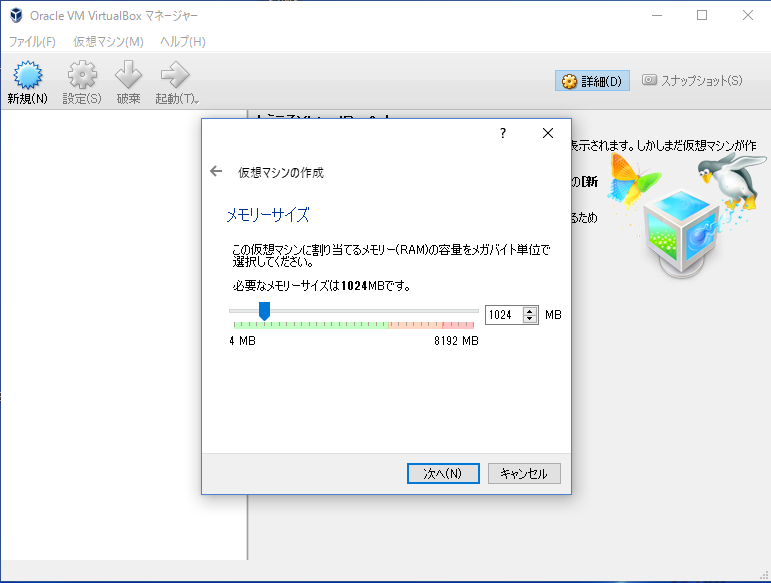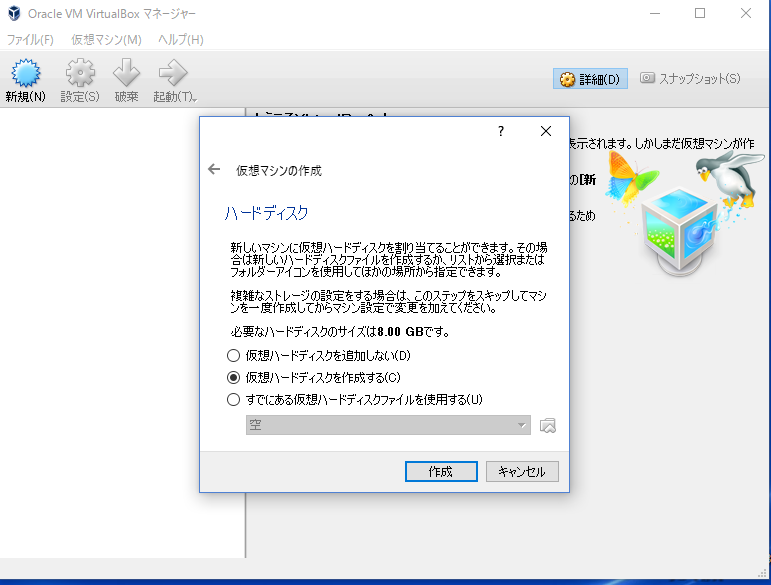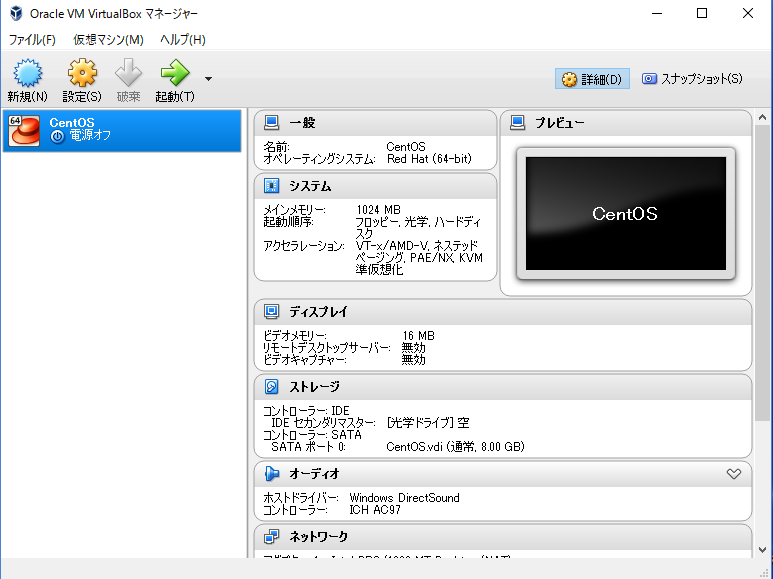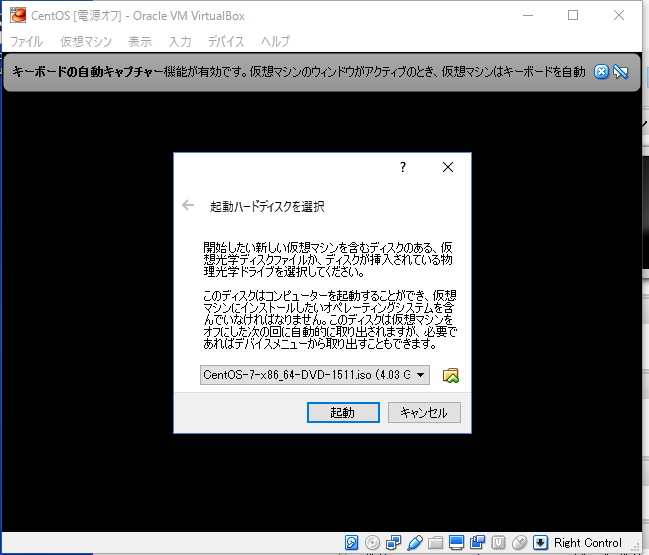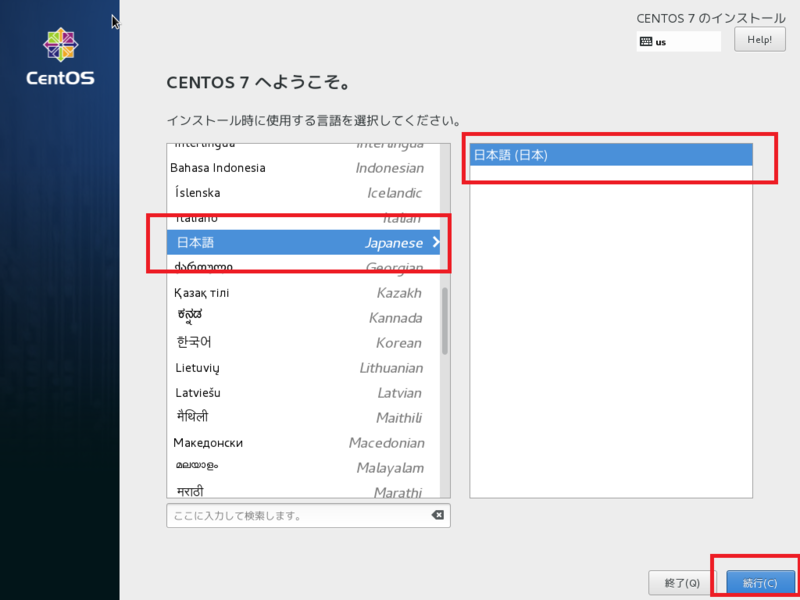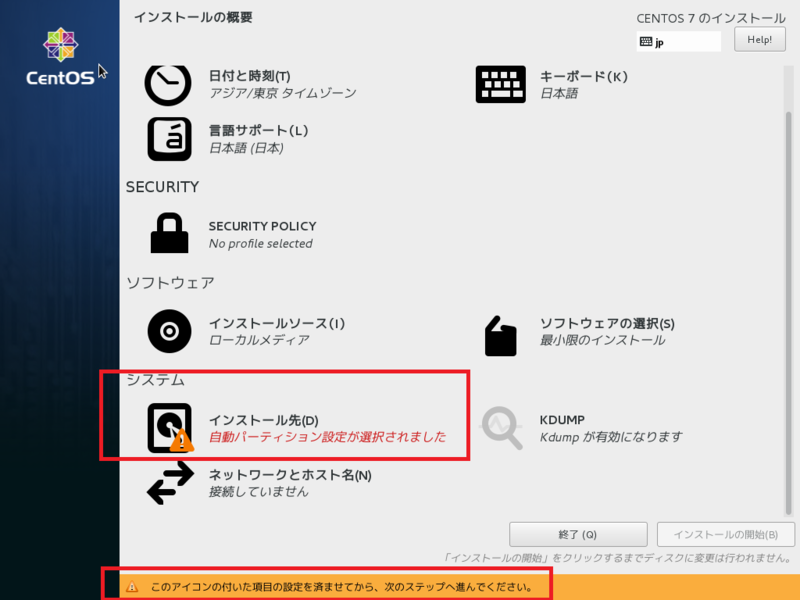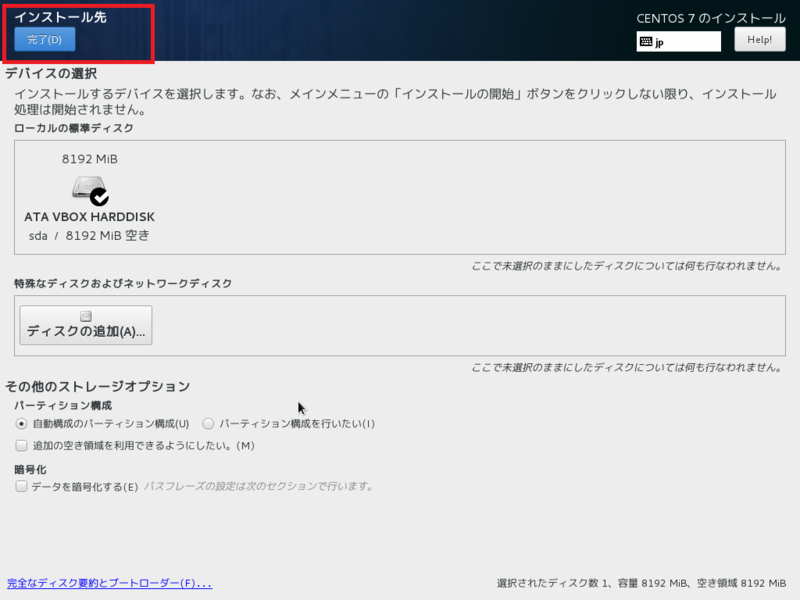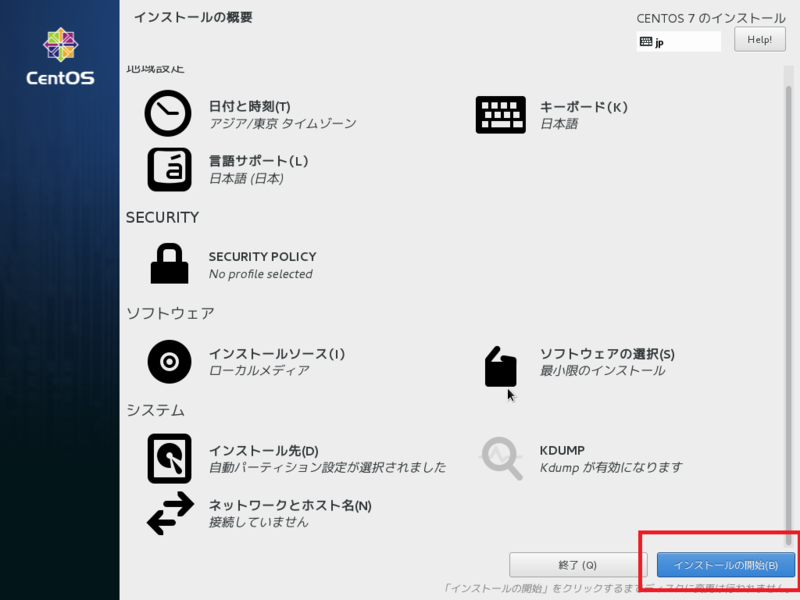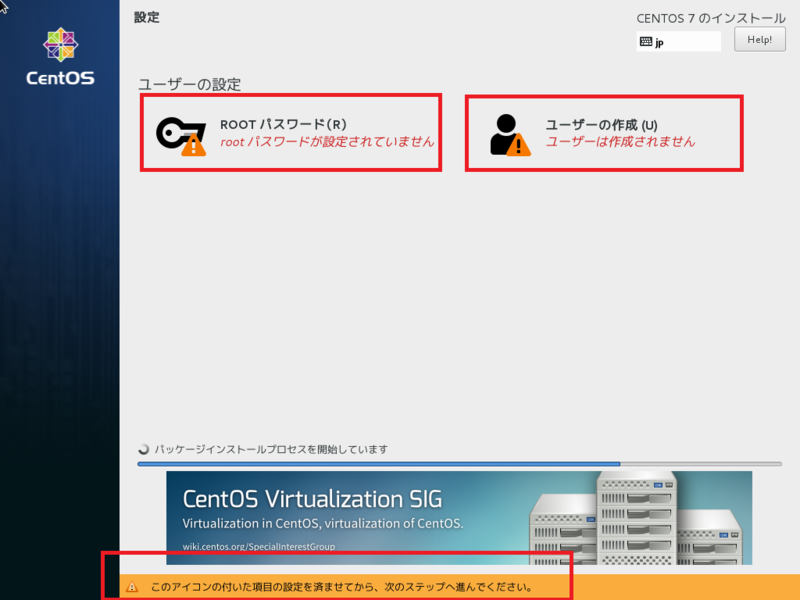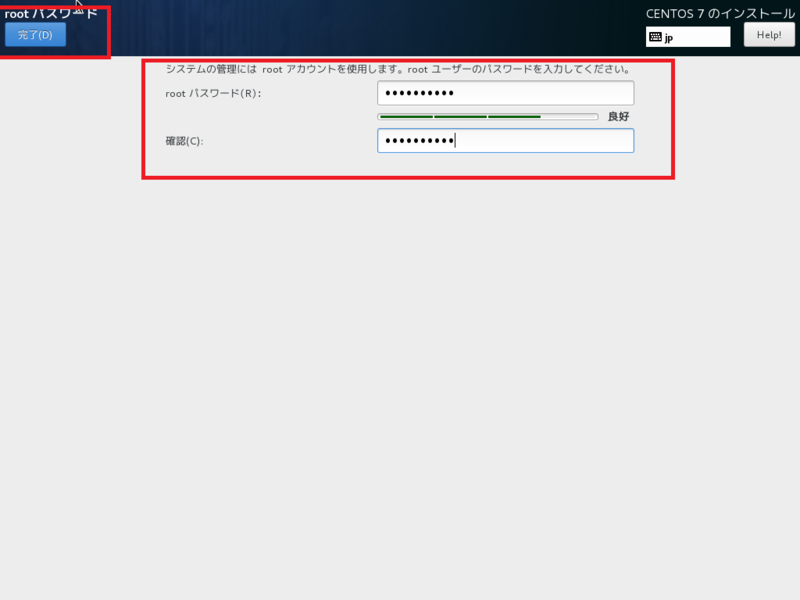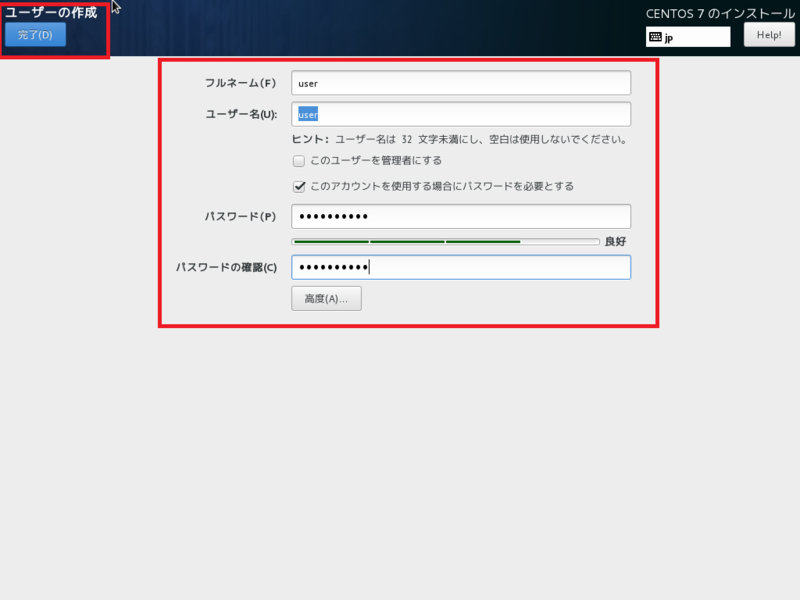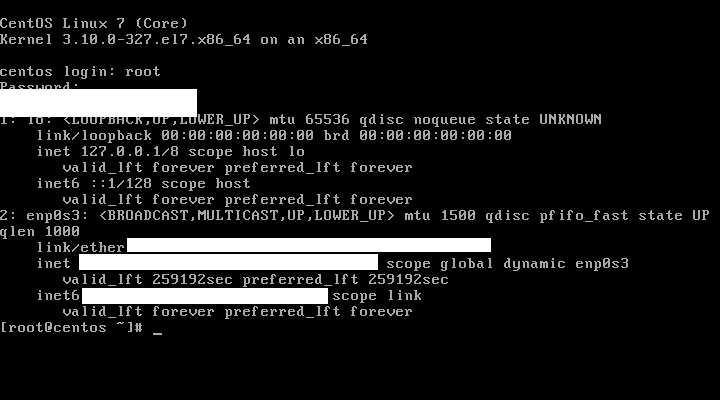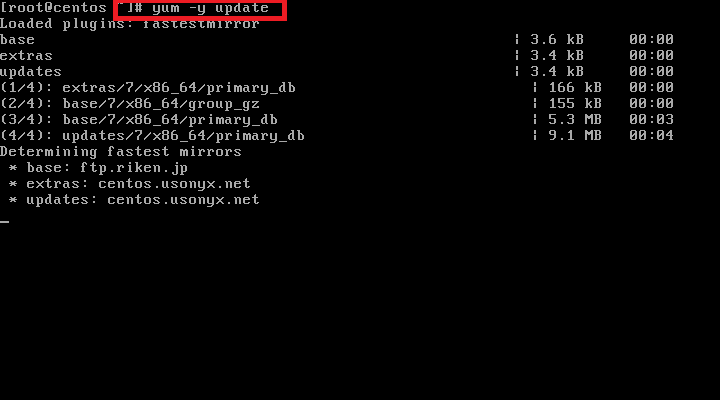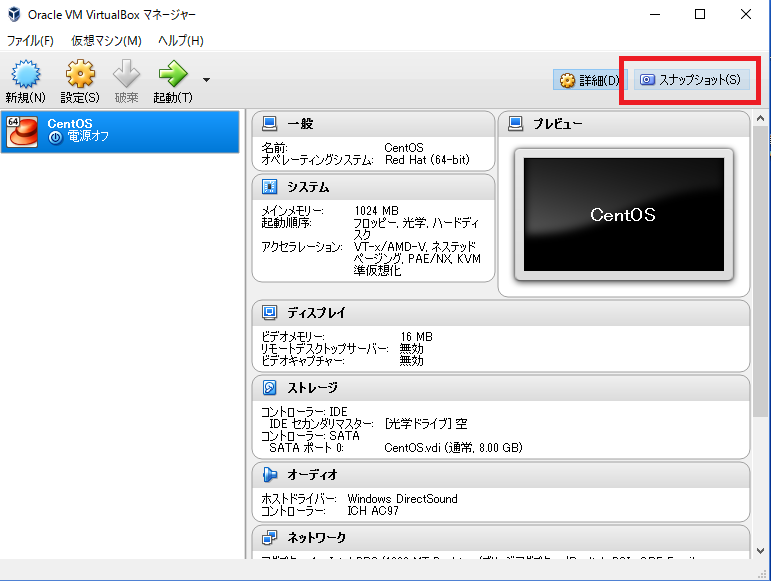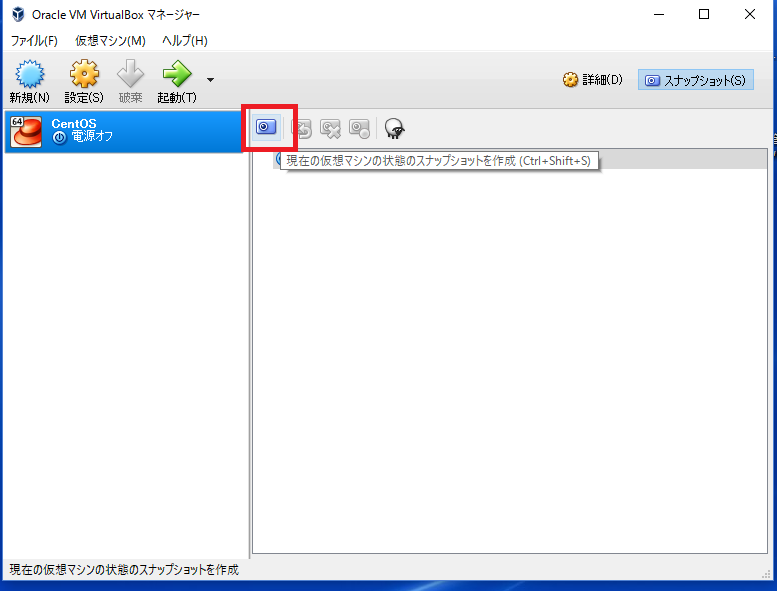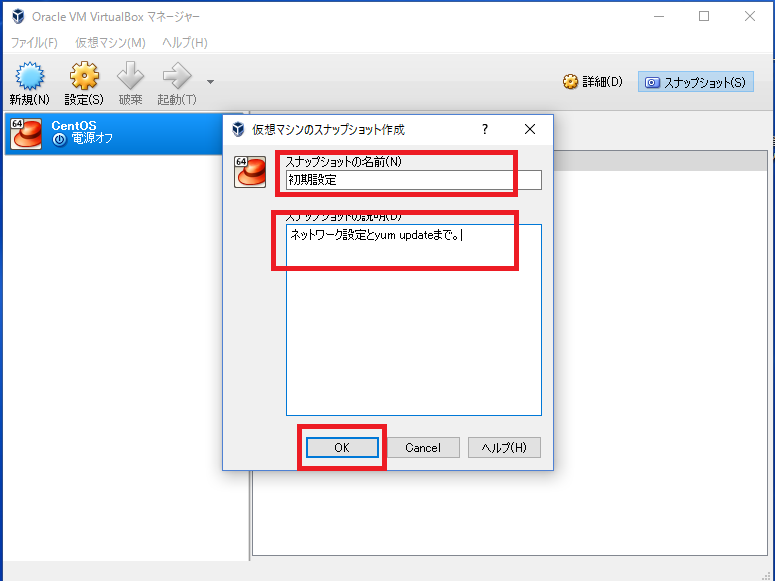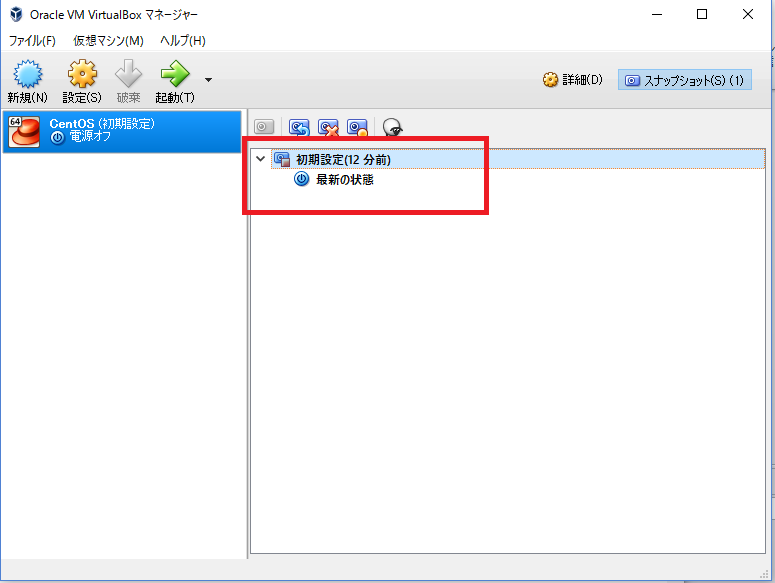WindowsにインストールしたVirtualBoxにCentOS7をインストール
前回、WindowsでLinuxを扱うために、VirtualBoxをインストールしました。
続いて、VirtualBoxで仮想化を行い、Linuxのディストリビューションの一つである「CentOS7」のインストールをします。
CentOS7のディスクイメージを取得
まず、CentOS7のディスクイメージを取得します。CentOSのダウンロードサイトにアクセスします。
DVD ISOをクリックします。
自動的に日本のダウンロードサイトをピックアップしてくれます。どれでもよいのですが、今回は一番上にあるリンクをクリックします。そうすると、イメージファイルのダウンロードが始まります。
今回は、「CentOS-7-x86_64-DVD-1511.iso」をダウンロードしました。ダウンロードしたISOファイルは、”動かさない”ことを前提に、わかりやすい場所に保存しておきます。
”動かさないこと”というのは、このISOファイルはVirtualBoxで仮想マシンのCentOSを起動するたびに必要となるようなので、ファイルの場所を動かすと後々めんどくさいことになります。なので、最初から決まった場所に置くといいでしょう。自分は、ドキュメント内に[ISO]というフォルダを作成し、その中に保存しました。
仮想マシンの作成
取得したCentOSのディスクイメージを利用して、VirtualBoxで仮想マシンの作成を行います。VirtualBoxのアイコンをクリックして、起動します。
起動後、「新規ボタン」をクリックします。
仮想マシンの名前を付けます。なんでもよいのですが、今回は「CentOS」という名前にしました。「CentOS」と入力すると、自動的にタイプが「Linux」、バージョンが「Red Hat(64bit)」に変わりました。その通りなのでそのままにして「次へ」をクリックします。
続いて、メモリーサイズの設定を行います。今回はテスト環境なので、デフォルト状態のまま「1024MB」としました。
ハードディスクの割り当てもデフォルトのままです。
ファイルタイプもそのままにしました。
ストレージもそのままです。
デフォルトのままです。最後に作成ボタンを押します。
すんなり、仮想マシンの設定が終わりました。
ネットワークの設定を行う
それではさっそく仮想マシンを起動してみます…とその前に、ネットワークの設定をしておこうと思います。仮想マシンを選択したまま上のメニューの「設定ボタン」押します。
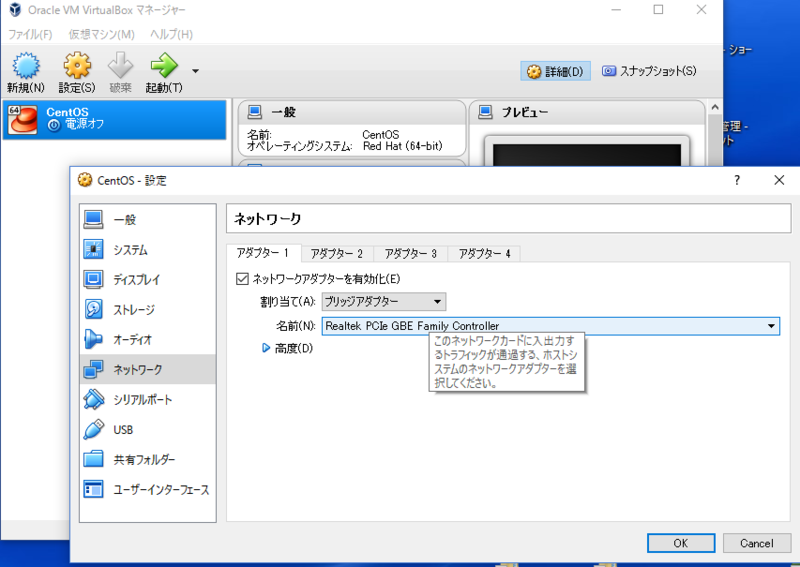
設定画面が開くので、メニューから「ネットワーク」を選択します。ここで仮想マシンのネットワークの設定ができます。
ネットワークアダプターは大きく、「NAT」「ホストオンリーアダプター」「ブリッジアダプター」の3つに分類されます。それぞれ仮想マシンにどのようにアクセスするかによって設定を変更することができます。
NATは、ホストマシン(ここでは、VirtualBoxをインストールしたWindows端末のこと)配下にぶら下がっているようなイメージとなるネットワーク設定です。
ブリッジアダプターは、仮想マシンがホストマシン(ここでは、VirtualBoxをインストールしたWindows端末のこと)と同レベルとなるネットワーク設定です。LAN内で見ると、あたかも仮想マシンが実マシンのように存在しているように見えます。
ホストオンリーアダプターは名前の通り、仮想マシンがホストマシン(ここでは、VirtualBoxをインストールしたWindows端末のこと)としか通信できないという仕組みです。
私自身よくわかっておりません。こちらの説明がわかりやすかったのでご覧ください。
アドックインターナショナル【いまさら聞けない!エンジニアの基本シリーズ】 第2回 VirtualBox基本動作編 http://www.adoc.co.jp/blog/e000283.html
今回は、「ブリッジアダプター」にしてみます。「アダプター1」の設定を「ブリッジアダプター」に変更します。
仮想マシンを起動してみる
ネットワークの設定が完了したので、仮想マシンを起動してみます。
先ほどの画面で、「起動ボタン」をクリックします。
初回に限り、起動ハードディスクの選択を行います。ここで、一番最初に取得したイメージファイルを選択します。個々で指定したパスからイメージファイルを移動すると、場所を聞かれることになりますので、最初から固定した場所においたほうがいいということです。
起動を行うと、CentOSのインストール画面が始まります。ここからは通常のCentOSのインストール手順と同じになります。
ここから仮想マシンの作業が始まりますが、ホストマシン(ここでは、VirtualBoxをインストールしたWindows端末のこと)と仮想マシン(ここでは、インストールしようとしているCentOS端末のこと)のカーソルを切り替える必要があります。
その際は、デフォルトでは「右のCtrl」ボタンです。ちゃんと英語でメッセージが流れているのですが、これを知らないと仮想マシンが表示されているウィンドウ内のカーソル操作ができなかったりして進めません。
言語を設定します。もちろん日本語。
インストールの概要設定ですが、システム-インストール先というところに注意マークがついています。これがついていると前に進めないので、クリックして設定画面を開きます。
必要がなさそうなので、何も変更せずに「完了ボタン」をクリックしました。
注意マークがすべて消えましたが、ネットワークの設定も行います。システム-ネットワークとホスト名ボタンをクリックします。

イーサネット(enp0s3)の設定で、オフからオンに変更します。さらに、ホスト名を適当な名前に設定します。最後に完了ボタンを押します。
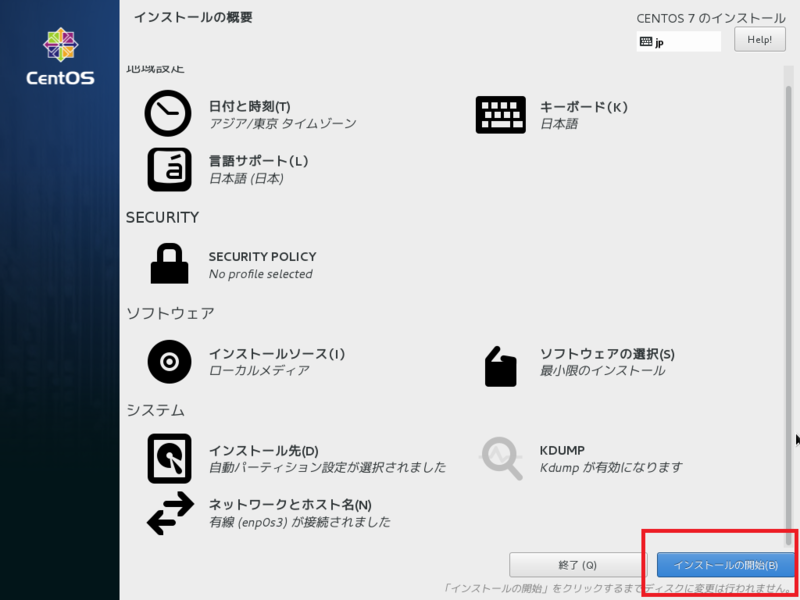
準備が整ったので、「インストールの開始ボタン」を押します。すると、インストールが始まります。
インストールが実行している間、ユーザーの設定が表示されます。まず、管理者であるrootユーザーのパスワードを設定しなければいけません。
ある程度英数字を織り交ぜながら、適当なパスワードを設定します。
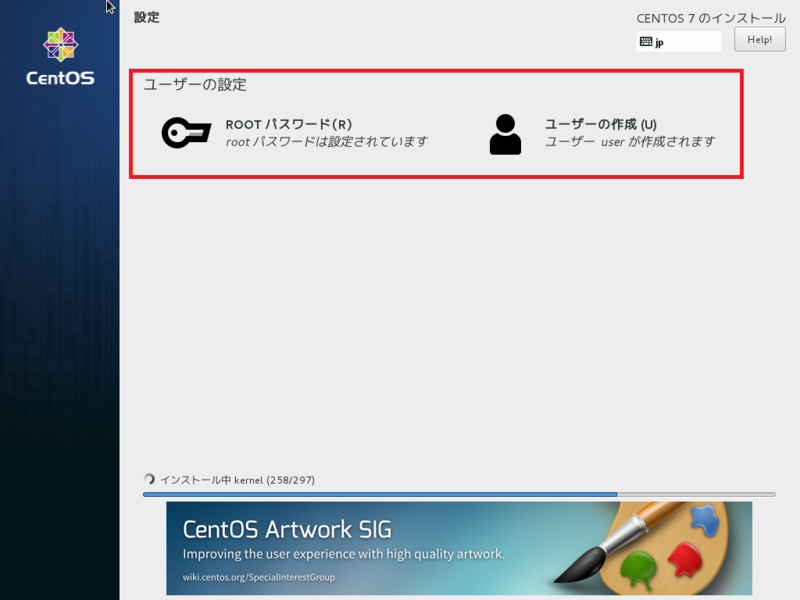
続いて一般ユーザーを作成します。ユーザーの作成をクリックします。
システムの変更など、重要な作業以外は権限を最小限にした一般ユーザーで行うというのがLinuxの基本のようです。なので、一般ユーザーを作成します。
今回は悪い例ですが「user」という一般ユーザーを作成しました。ちゃんとしたユーザー名を作成したほうがいいですが、今回はあくまでテストということで。
インストールが完了した旨のメッセージが出ました。再起動ボタンを押します。
仮想マシンが再起動されます。ログインを求められます。インストール中に設定したパスワードを入力して、rootユーザーでログインします。
ログインができました。
続いてネットワークの確認をします。「ip a」とコマンドを打つとネットワークについて表示されます。IPアドレスが表示され、ネットワークに接続していることを確認します。
インストールは完了ですが、CentOSのパッケージ管理システム「yum」を更新しておきます。
「yum -y update」と打つと、更新が始まります(すべてのアップデートを行うので時間がかかります)。-yオプションは、質問すべてに「はい」と回答するというオプションです。
「Complrete!」と表示され、完了しました。仮想マシンを停止させます。「shutdown 0」と入力します。shutdownコマンドはマシンの停止、0オプションは0秒という意味で、すぐにシャットダウンというオプションです。
スナップショット作成
インストールが完了しました。この時点の状態を保存しておこうと思います。VirtualBoxには状態を保存できる「スナップショット」という機能があります。これを作成しておけば、簡単にその時の状態に戻すことができます。
最初の画面で、「スナップショット」ボタンをクリックします。
カメラボタンを押すと、現在条仮想マシンの状態のスナップショットを作成することができます。
スナップショットには名前とメモを残すことができます。今回はインストールとネットワーク設定、yum updateまでおこなったので、その旨メモしておきます。
これでスナップショットが作成されました。この後、いろいろな作業を行って失敗することもあるかもしれませんが、いつでも初期状態に戻すことができるので安心です。