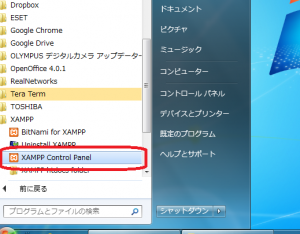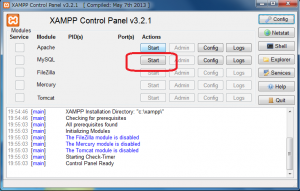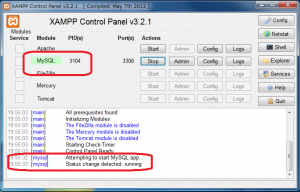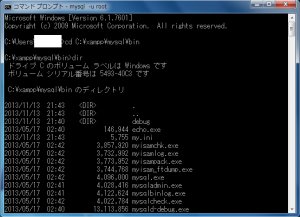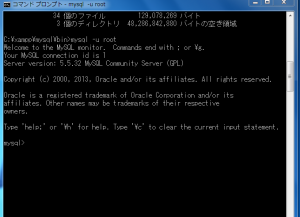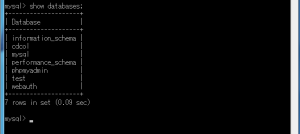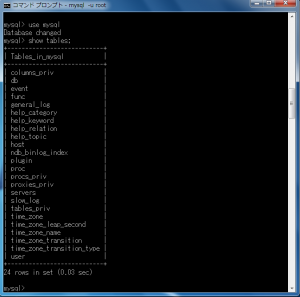XAMPPインストール後、MySQLを使ってみる
Windows7 PCにXAMPPをインストールしました。 今回は、MySQLを使ってみようと思います。
まずMySQLサーバー起動
デフォルトの設定では、Windows7 PCを起動した際、XAMPPの各サーバーは停止している状態です。ですから、まずMySQLサーバーの起動を行います。起動はXAMPP Control Panelから行います。
スタートからプログラム>XAMPP>XAMPP Control Panelをクリック。
コントロールパネルが開きます。このように何も色がついていない状態ですと、すべてのサーバーが起動していない状態です。
今回は、MySQLだけを使うので、MySQLのActionにある「Start」ボタンを押します。
スタートボタンを押すと、このようにMySQLが緑色になります。また、下にMySQLが起動したというメッセージが表示されます。黄色になった場合はエラーがあり、MySQLが起動しなかったということになります。
以上の手順により、MySQLサーバーが起動しました。
MySQLを起動する
スタート>プログラム>コマンドプロンプトをクリック。 コマンドプロンプトが立ち上がります。
XAMPPをインストールしたフォルダが「C:xampp」である場合、MySQLの実行ファイルは、「C:xamppmysqlbin」にあります。今回使用するのは、「C:xamppmysqlbinmysql.exe」です。コマンドプロンプトで以下のように入力します。
cd C:xamppmysqlbin
これで、「C:xamppmysqlbin」フォルダに移動します。
MySQLにログインする
XAMPPインストール後、何もしていない状態なので、管理者権限の「root」ユーザーでログインします。
MySQLにログインするには、以下のコマンドを入力します。
mysql -u root
上記のコマンドは、「MySQLにrootユーザーでログインします」の意味です。MySQLには、「mysql -u ユーザー名」でログインできます。ユーザーにパスワードが設定されている場合は、「mysql -u ユーザー名 -pパスワード」でログインできます。「root」の初期設定ではパスワードが設定されていないのです。
上記のように表示されれば、ログイン成功です。
軽く操作してみる
簡単な操作をして見ます。まずは、データベースの一覧を表示します。 以下のコマンドを入力します。最後の「;」を忘れずに入力しましょう。
show databases;
下記のように、データベースの一覧が表示されます。
使用するデータベースを指定します。今回は、MySQLサーバーで使用されているデータベース「mysql」を指定します。以下のコマンドを入力します。
use mysql
「Database changed」と表示されれば成功です。
続いて、データベース「mysql」内のテーブル一覧を表示します。 以下のコマンドを入力します。
show tables;
テーブル「db」のデータを表示します。 以下のSQLをコマンドラインから入力します。
select * from db;
下記のように、テーブル内のデータが表示されます。