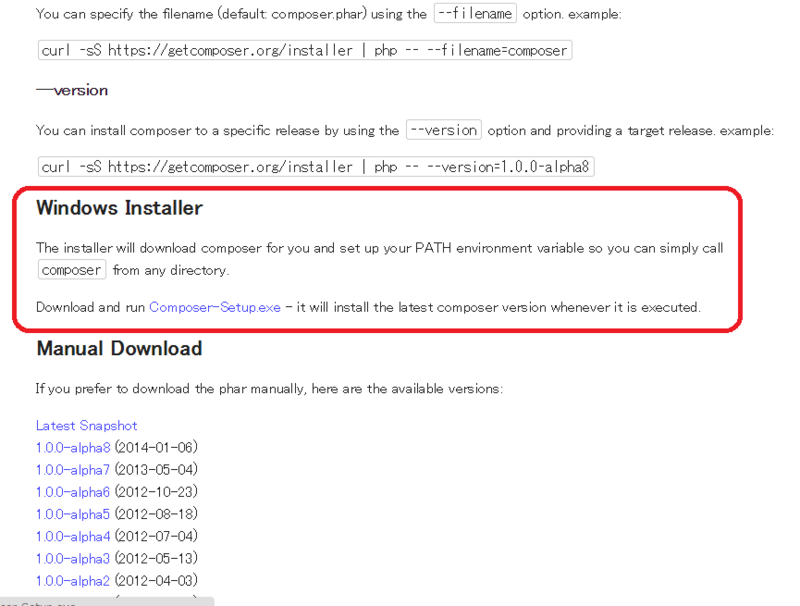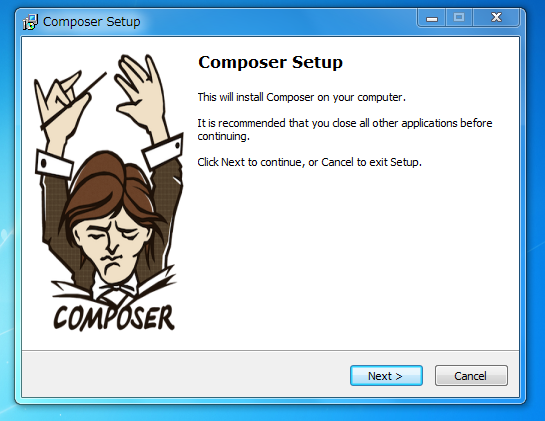Windows7にComposerをインストール
開発環境は構築完了
前回のXamppインストールで、開発環境が整いました。
インストールされたのは以下のとおり。
これから、WEBアプリケーションを作っていきます。
今回はComposerのインストールを行います。
フレームワークを使う
今回は、PHPのフレームワークであるCakePHPをつかってWEBアプリを作っていきます。フレームワークは覚えるまでが大変ですが、一度使ってしまうと使わずにはいられなくなってしまいます。とくにCakePHPたRuby On Railsはプログラムの省力化ができますのでおすすめです。
CakePHPをインストールする前に
早速CakePHPをセットアップしたいところですが、ここではCakePHPをComposerというのはPHPのライブラリの依存関係を管理するツールです。CakePHPもPHPのライブラリのひとつですから、それを利用してインストールし、バージョン管理を行っていきます。どうやらCakePHPの次バージョンからはComposerの使用を推奨しているようなので、覚えておくにこしたことはありません。
ComposerをWindows7にインストール
今回、開発機はWindows7なので、これにComposerをインストールします。Composerのインストールはいろいろな方法でできるのですが、今回はWindowsユーザーである私が一番アレルギーのないインストーラーを使ってセットアップします。
まずは、Composerのサイトへいきます。
指揮者のおじさんがいますが、深くは気にせずに「ダウンロード」
Windows Installerの項目があるので、exeファイルをクリックしてダウンロードします。
おなじみのインストーラーが起動します。
Windowsユーザーはこれが落ち着きますね。
コマンドは疲れます・・・笑
コンポーネンツの選択です。今回はデフォルトのまま、Shell menuをインストールしません。
PHPがインストールされているかチャックされます。
前回Xamppをインストールしましたので、C:xamppphpがデフォルトで入力されます。
そのまま次へ。
PHP.exeのチェックが行われます。
デフォルトでC:xamppphpphp.exeが入力されているので、そのまま次へ。
インストールの準備完了で、インストールの内容が表示されます。
問題なければ、「Install」をクリック。
インストール完了です。次へ。
また出てきましたよ。気にせずに「Finish」でインストール完了です。
Composerの確認と最初のアップデート
これで、Composerがセットアップされました。
正しくセットアップされているか、確認します。
インターネットに接続している必要があります。
コマンドプロンプトを開きます。
環境変数は自動で設定されているはずです。
なので、以下のコマンドをうちます。
composer -V
Composer version 1.0-dev (ffffab37a294f3383c812d0329623f0a4ba45387) 2014-11-05 06:04:18
などとバージョン情報が表示されれば、正しくインストールされています。
次は、Composer自身を更新しましょう。
以下のコマンドを打ちます。
composer self-update
次回は、Composerを使用して、CakePHPをセットアップします。